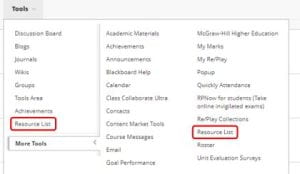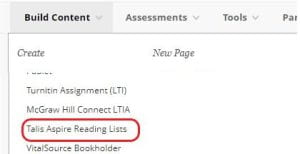As part of the DEO’s work to future-proof and improve the Re/Play service, we will be working with IT Services from 11 am on 12 April to implement an improved data service. This work will switch the data provision from legacy to current systems and introduce some improvements in the way staff are associated with recordings.
There should be no impact on the service and we will be monitoring activity prior to and during the start of term.
If you have any questions, please email digital-education@bristol.ac.uk.