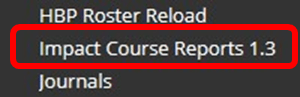As we enter 2024 and approach the start of TB2, we wanted to highlight how to get the best from Re/Play content that has been copied into Blackboard courses from previous years. During 2022 and 2023, we updated the way that Re/Play presentations are added to Blackboard and, as a result of that, content that was added prior to 2022 will not work for students when copied into new courses.
As part of your content preparation, we would recommend checking your Re/Play presentations and updating them where needed. If a presentation does not have the orange play icon, but has either four orange dots or a green play icon, it will need replacing.
To replace a presentation:
- Log on to Blackboard.
- In your Blackboard course, click on Build Content and Item or Blank Page (or edit an existing item).
- In the Blackboard editor, add any descriptive text required to support the presentation, position the cursor where you wish to add it, then click the ‘⊕’ button in the editor menu bar (if the button is not visible, click ‘…’ to expand the bar.)
- Choose Re/Play Content from under Additional Tools. If the presentation you want to add is already on Re/Play, in this Add Video section you can select it. If you can’t find it, use the Filters box to narrow down your search. You can filter by several parameters. First check for ownership – whether you created the video or if it was shared with you. Then you can filter by how the recording was created. Mediasite recorder is the in-room box for lecture capture, Mosaic (video showing installation and use) is the software you can use to create ad hoc recordings, and Media Upload is where you have manually uploaded a file from your device.
- Then select Embed Video.
For further support, please see our Re/Play guidance.